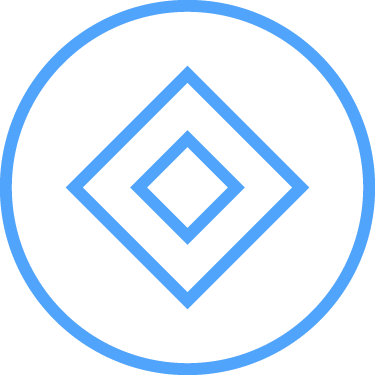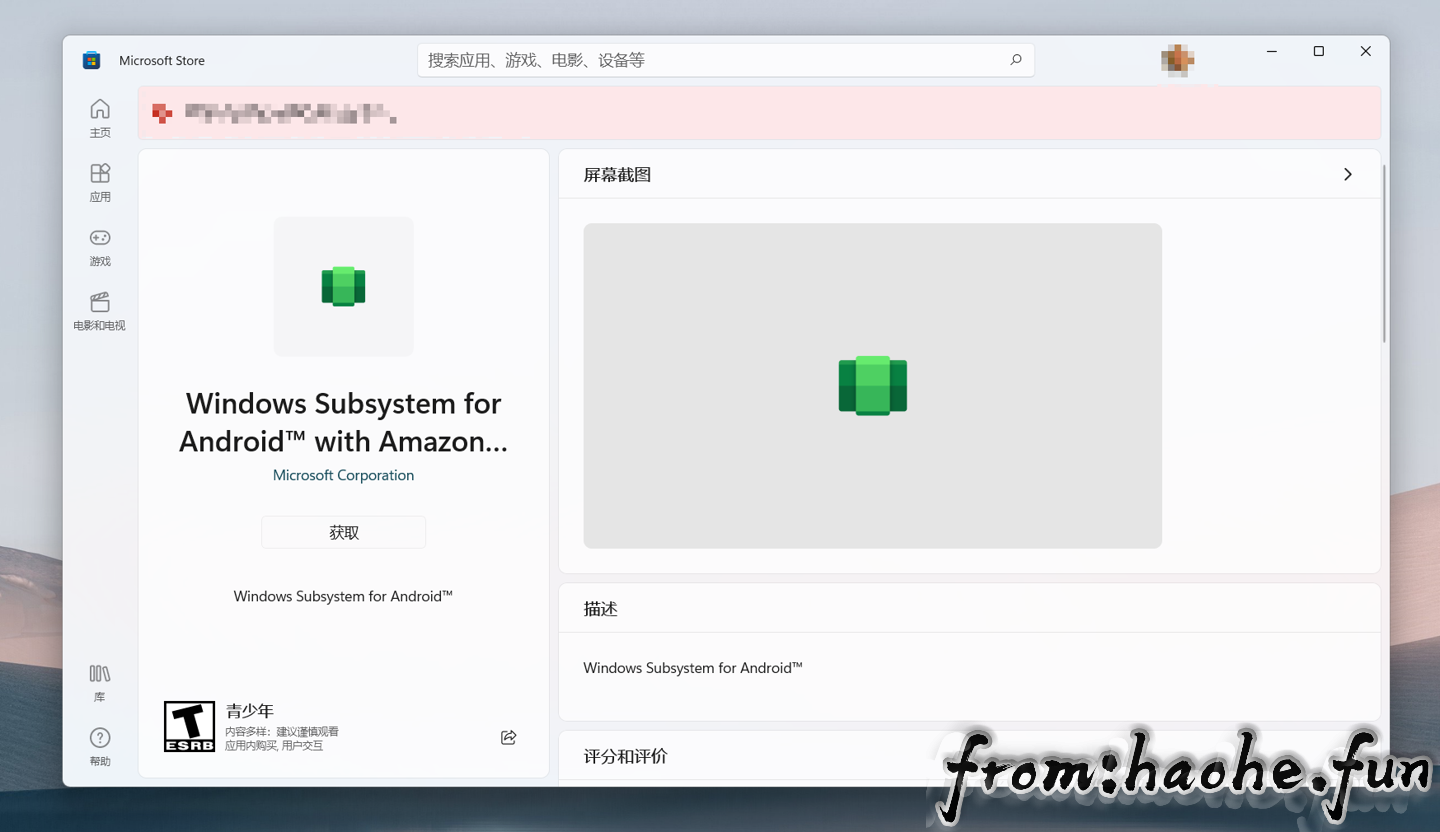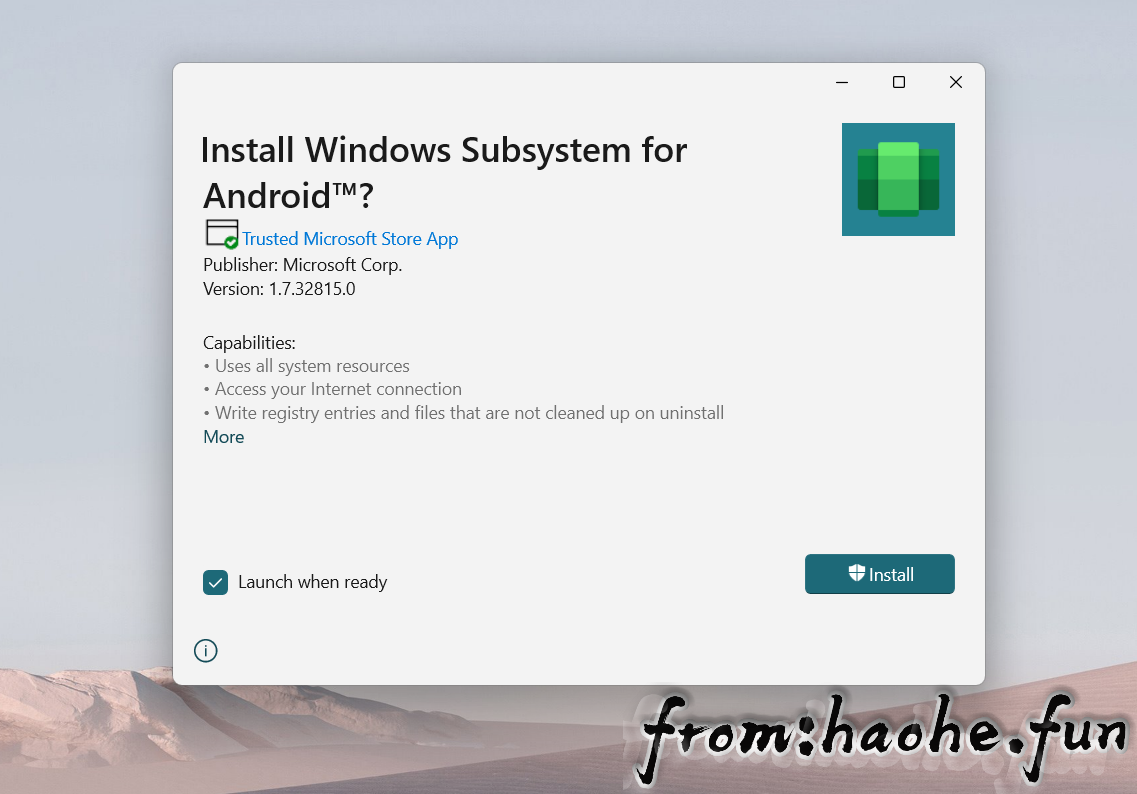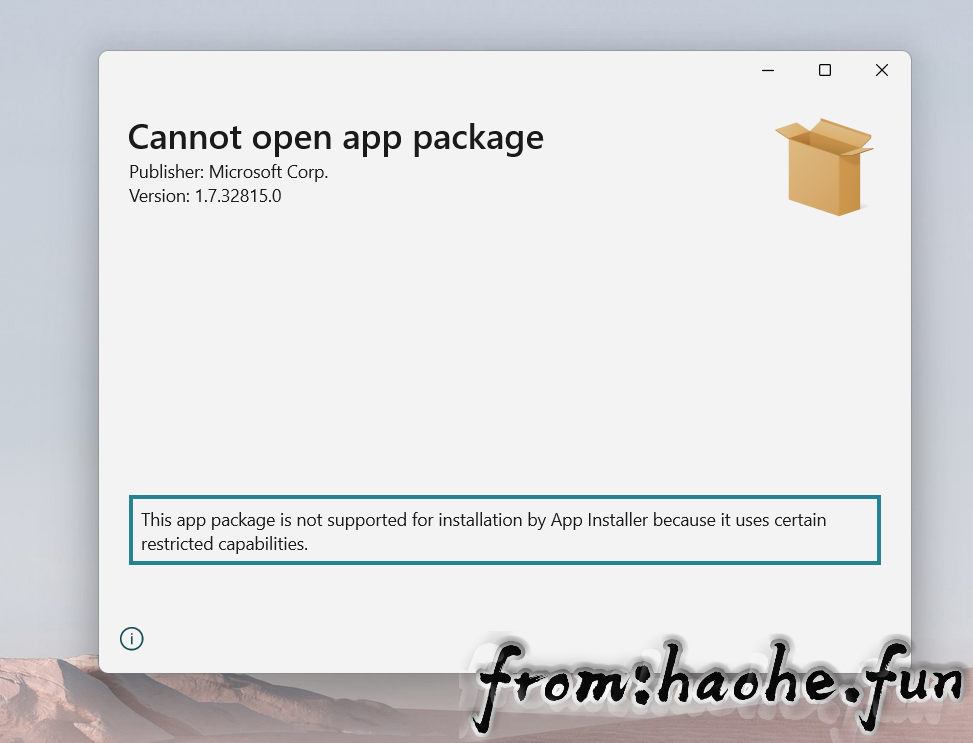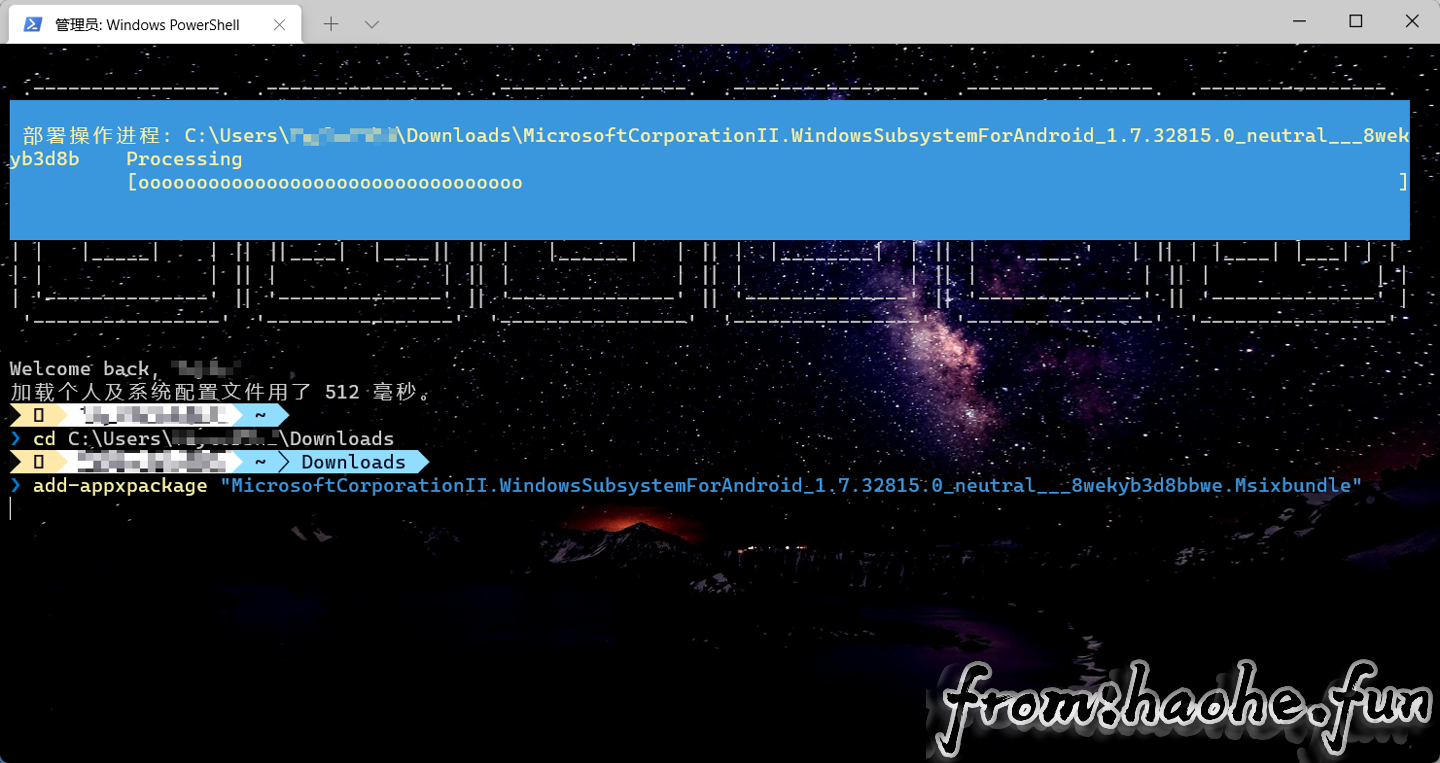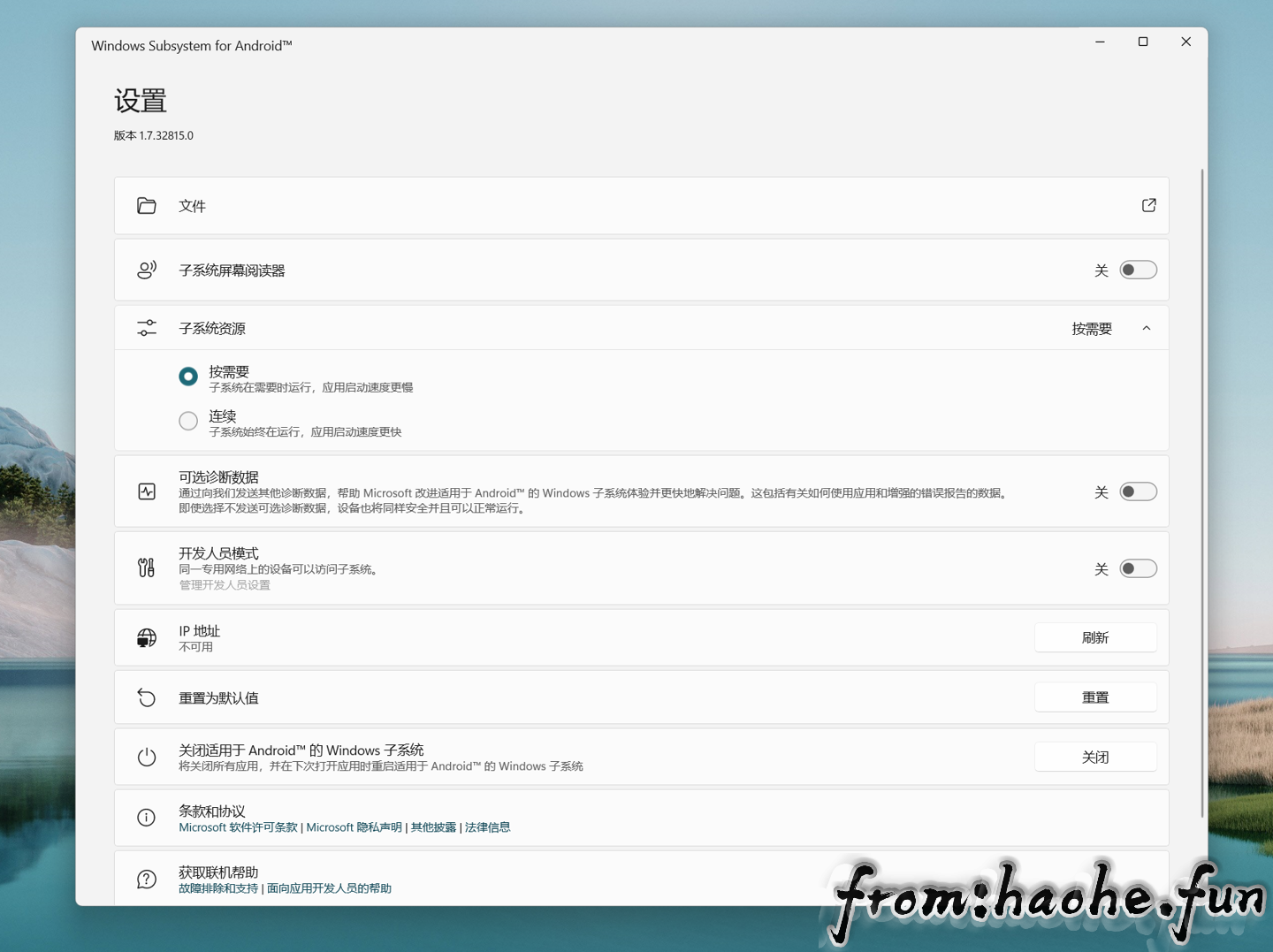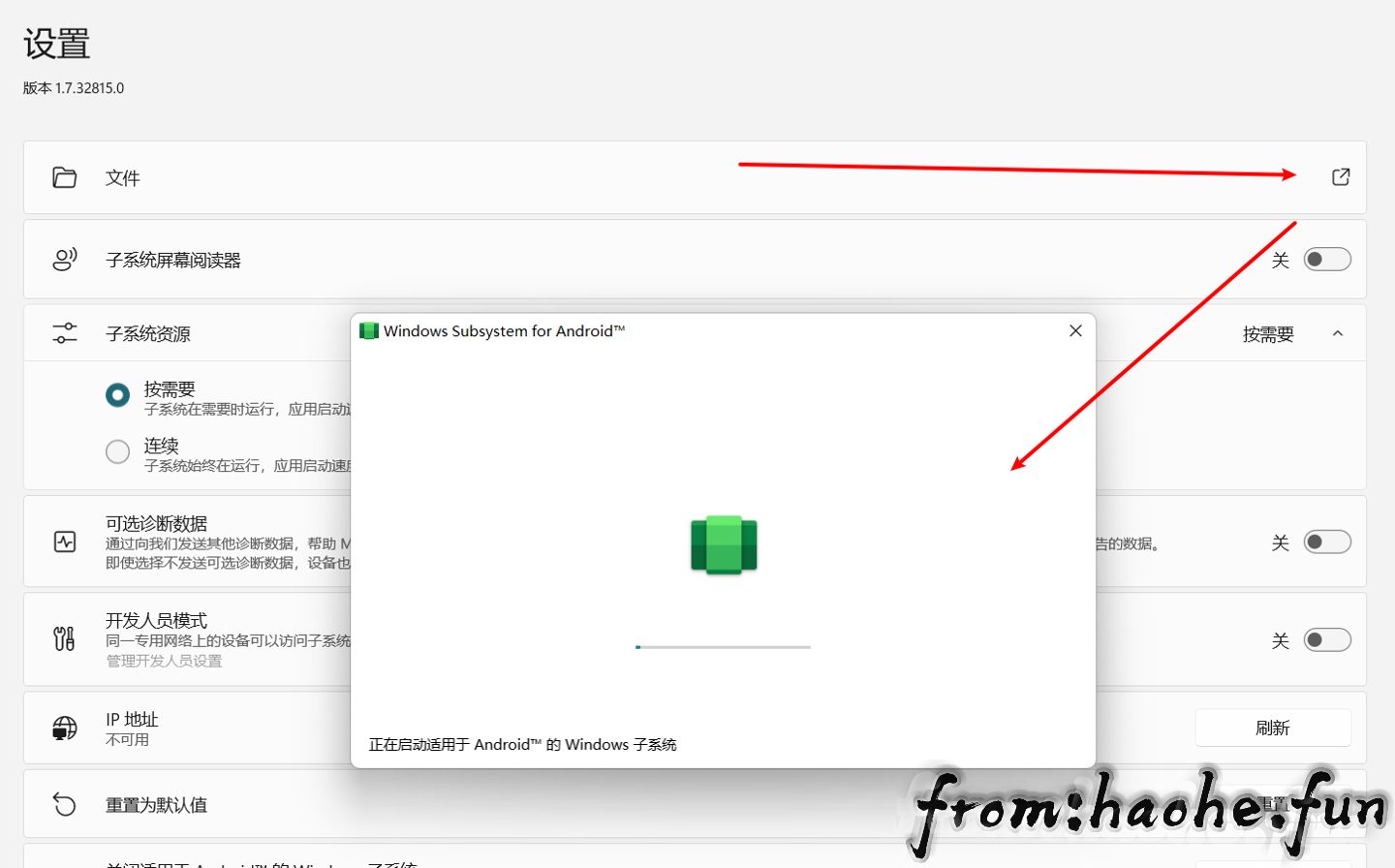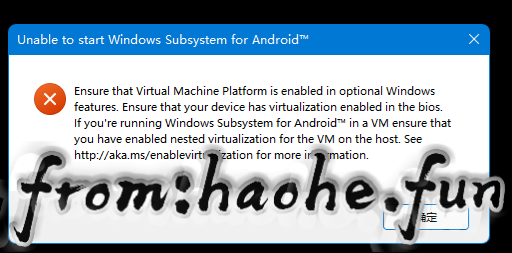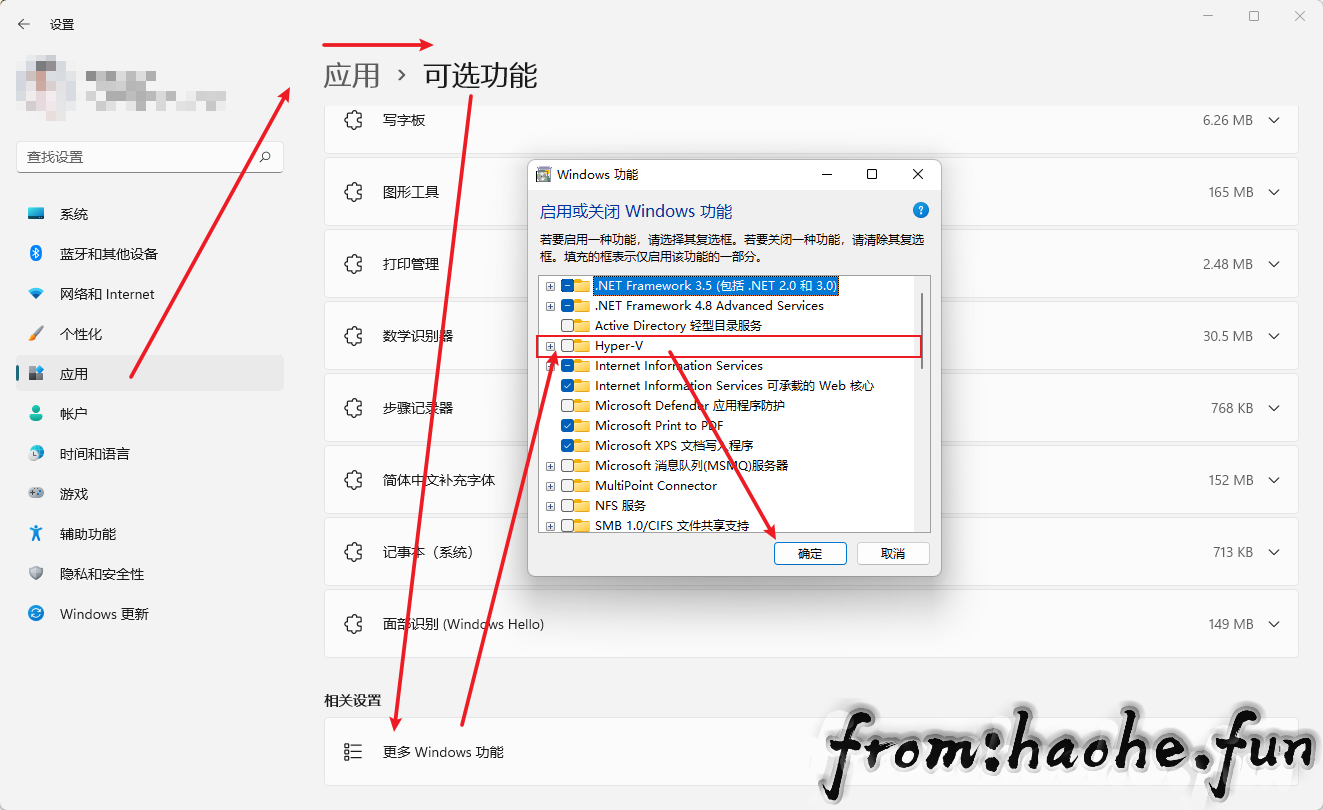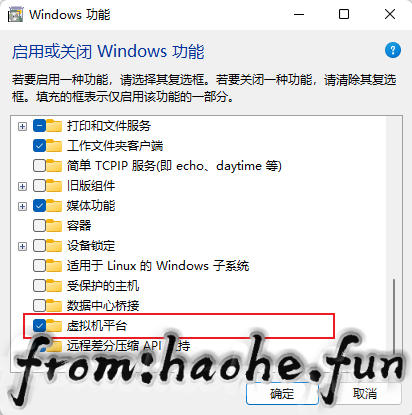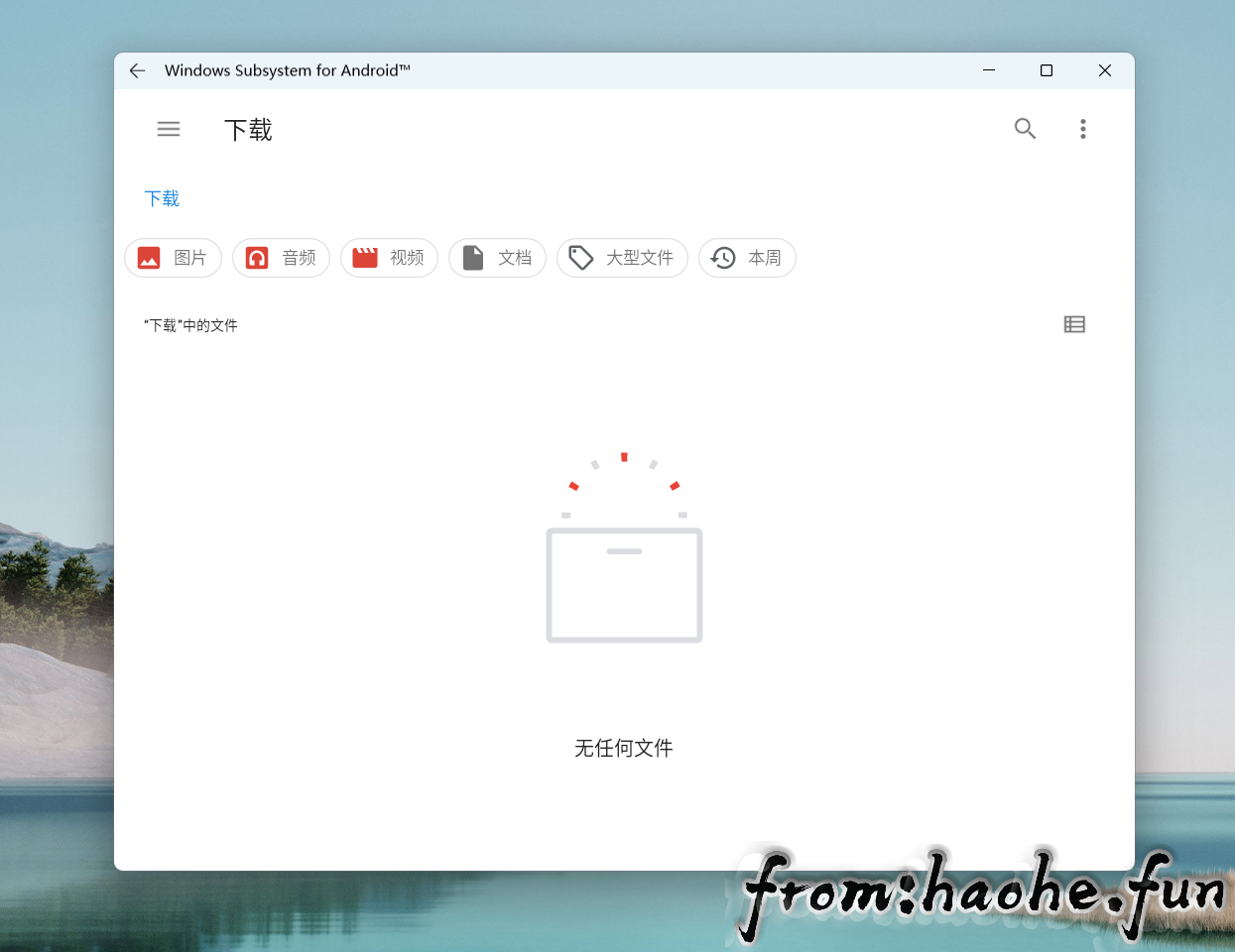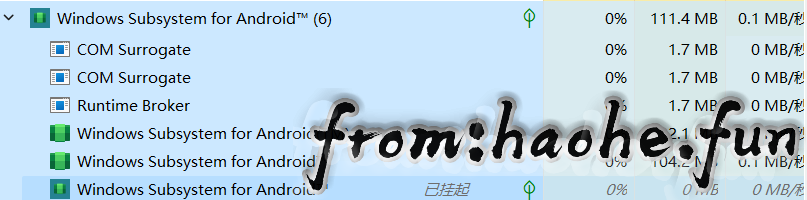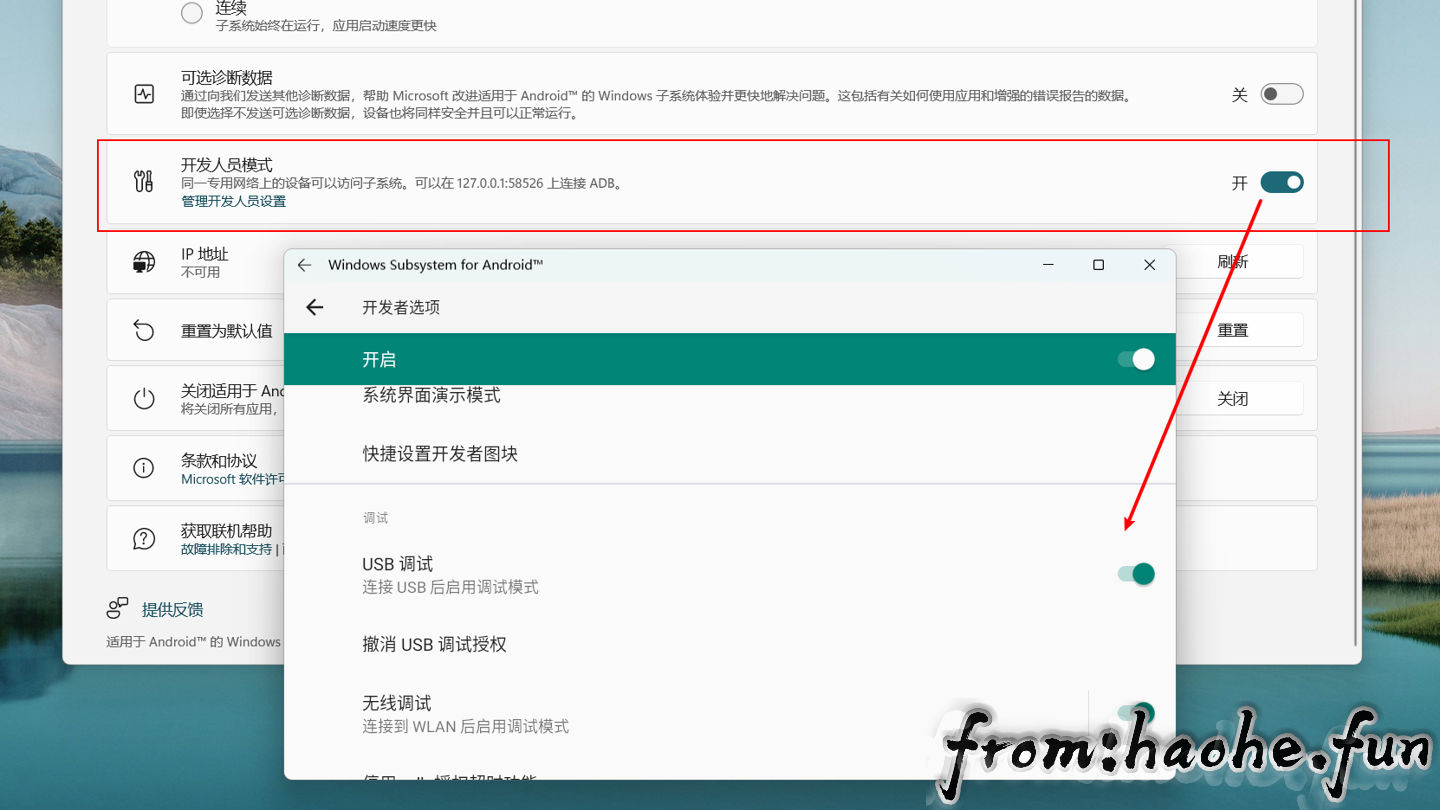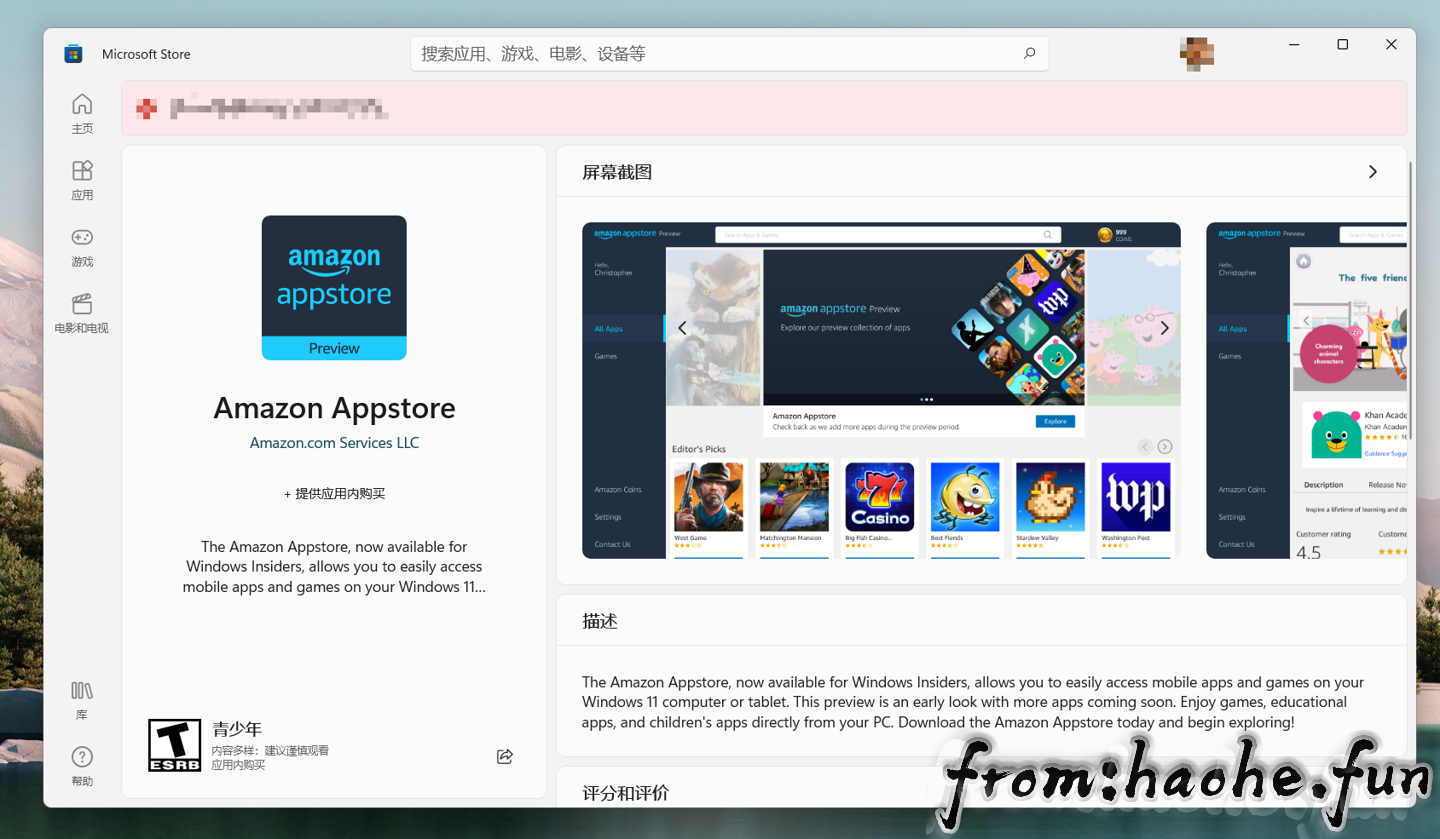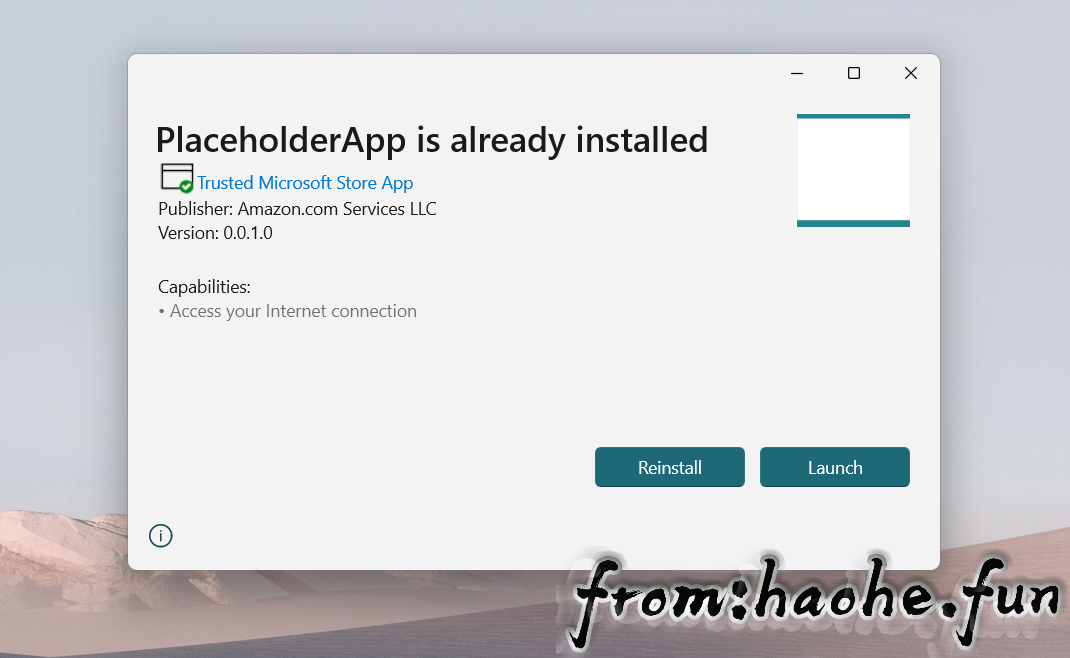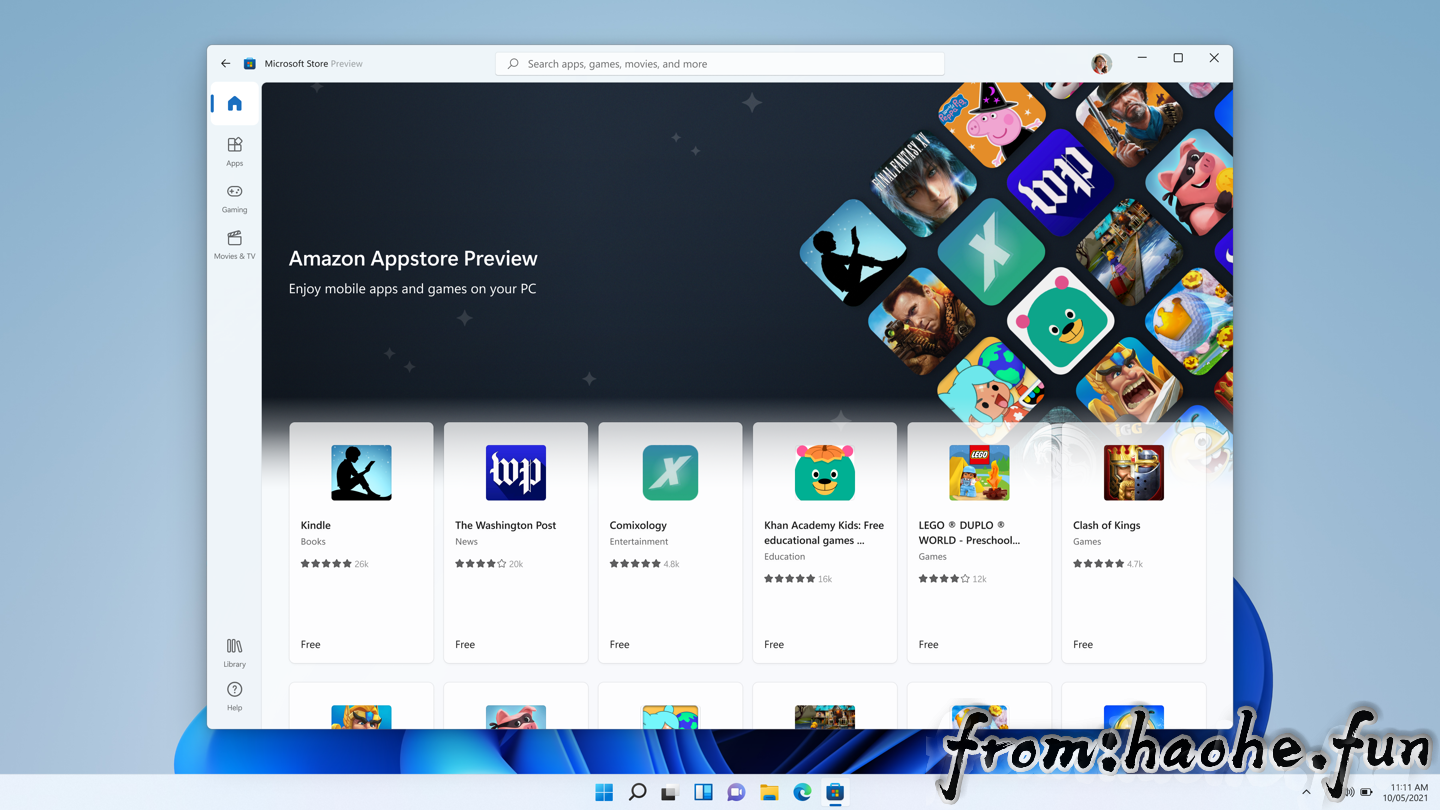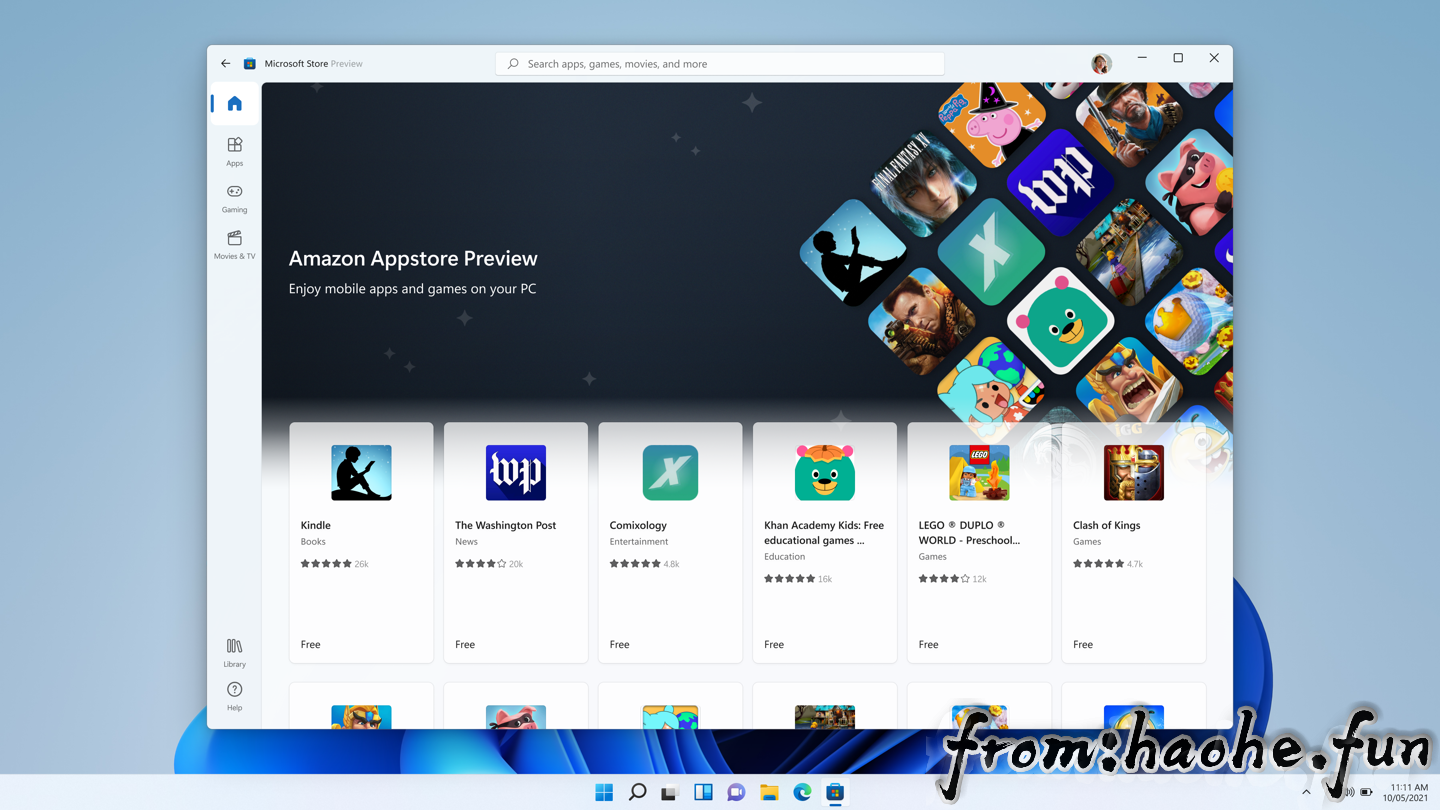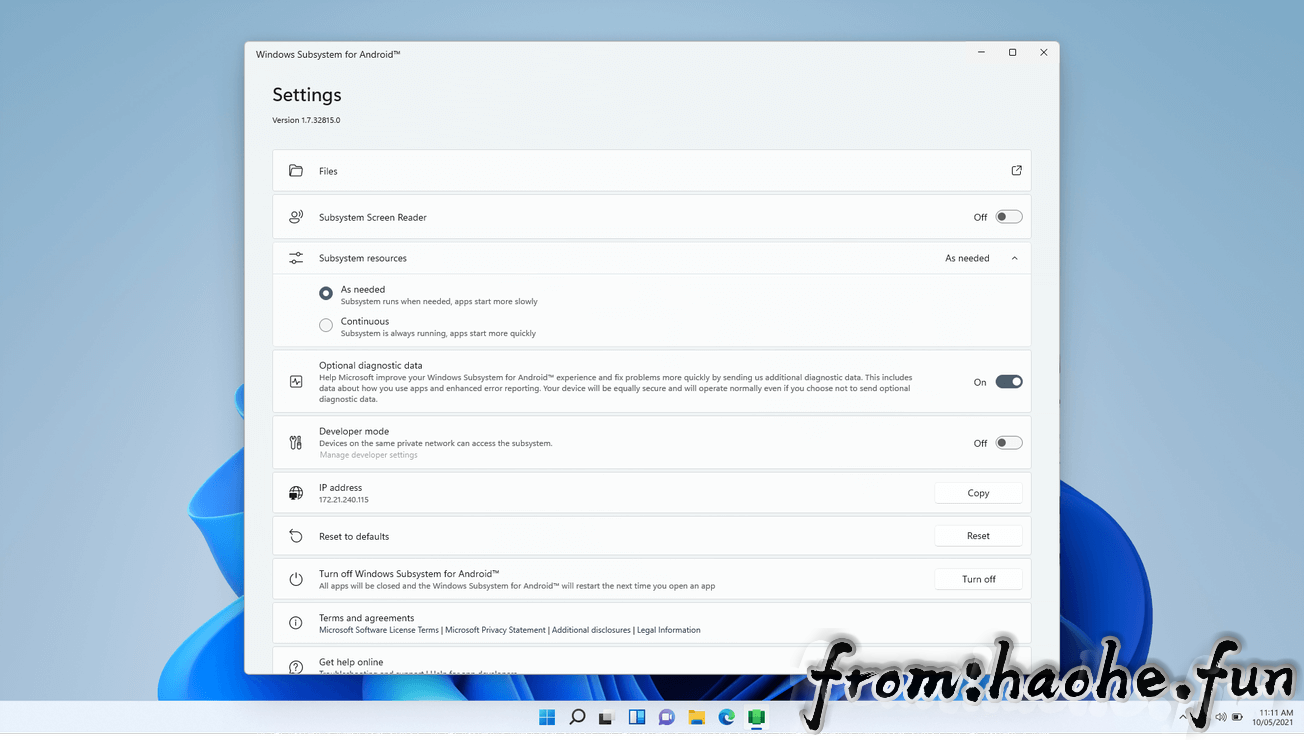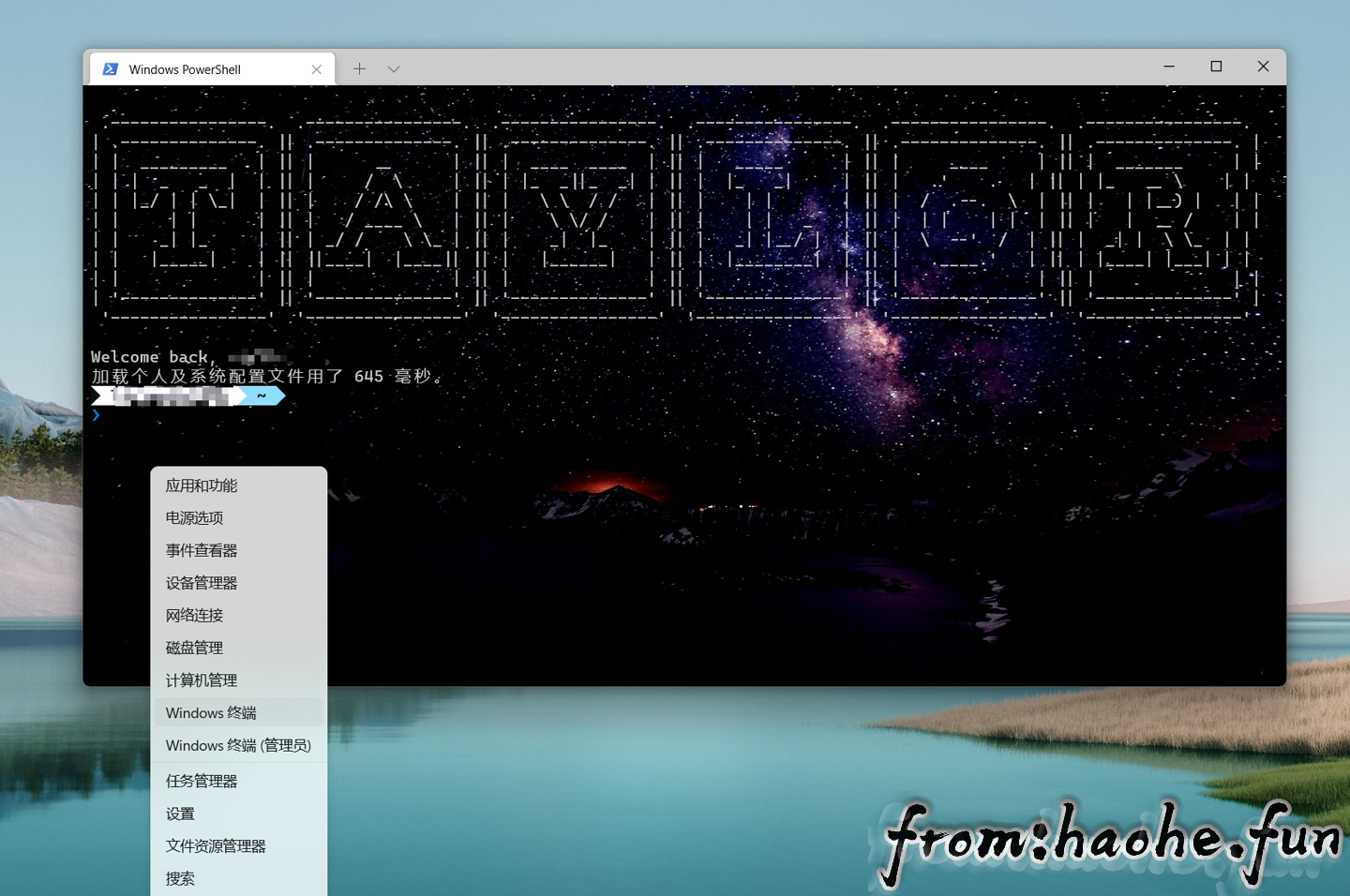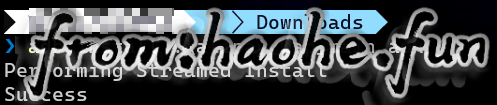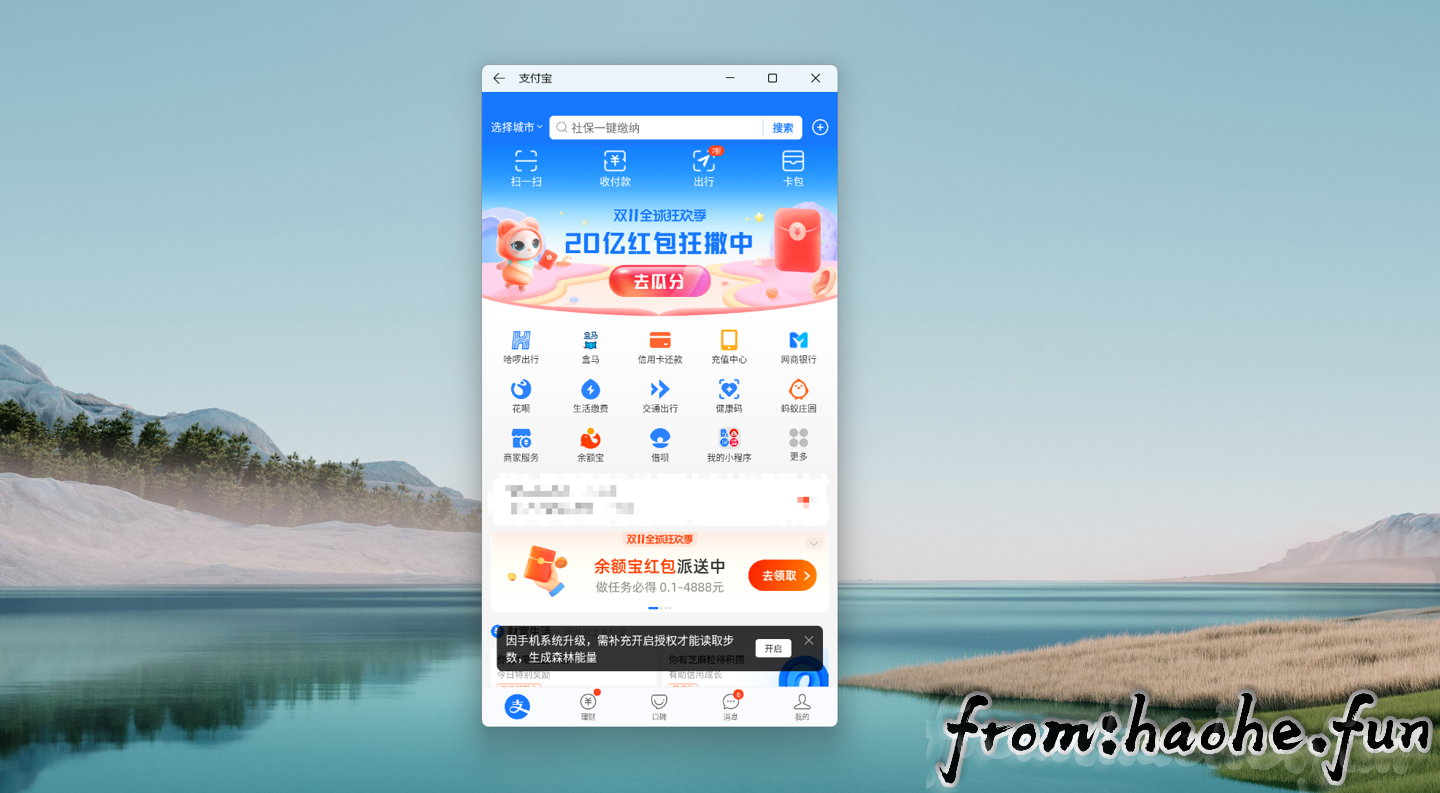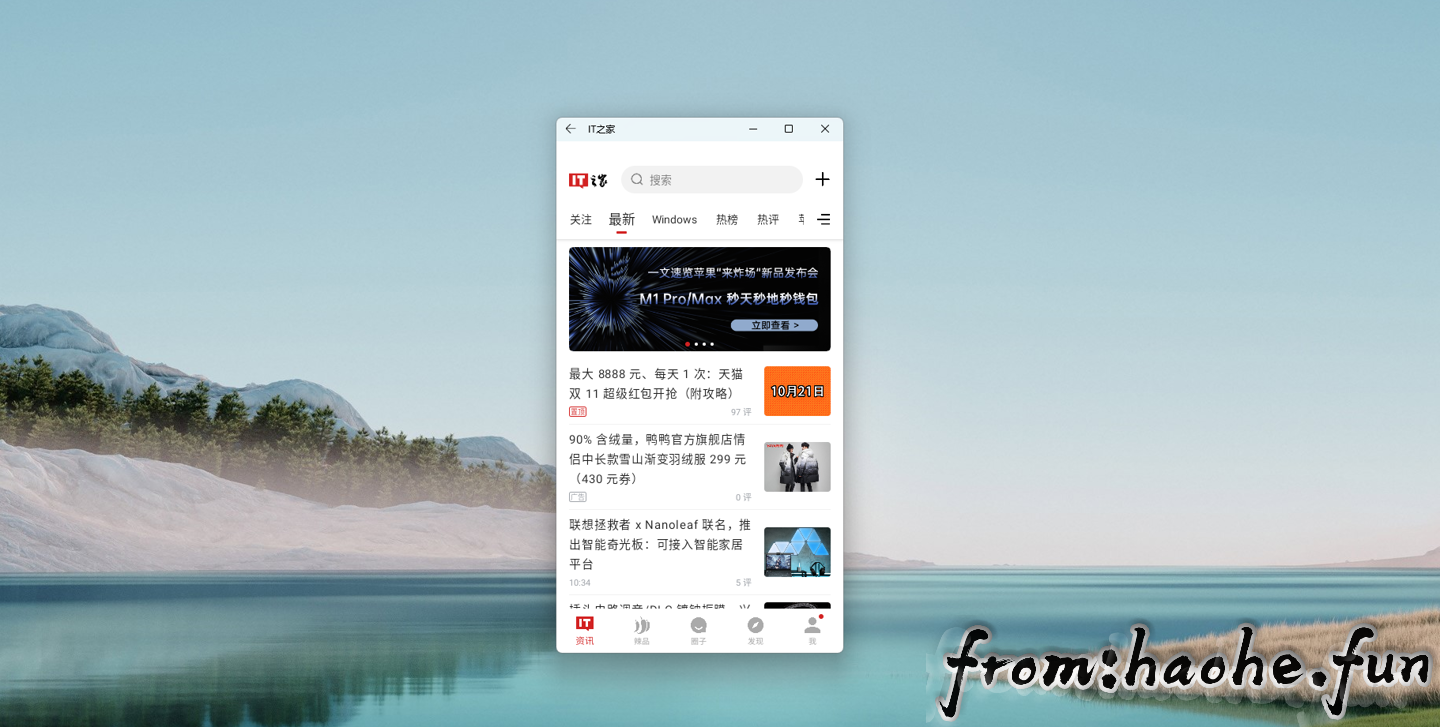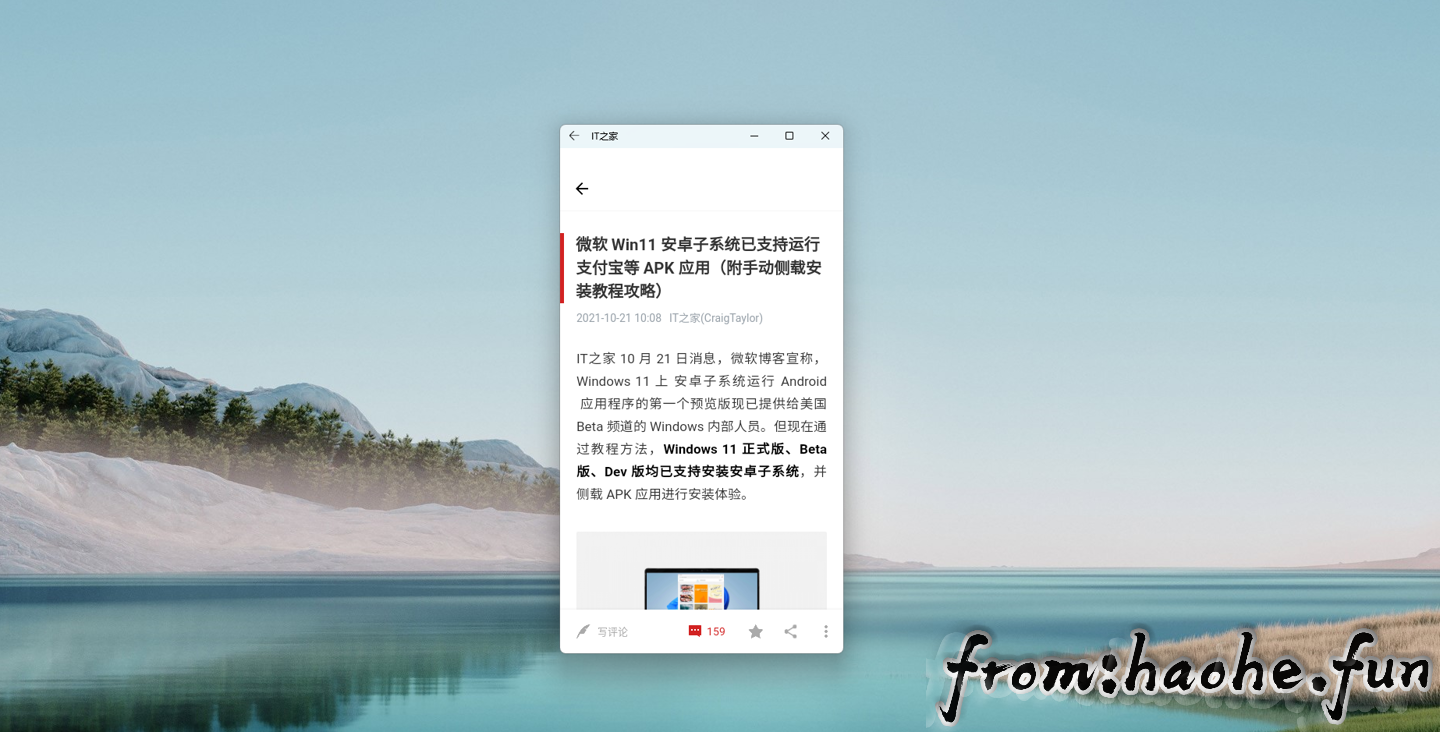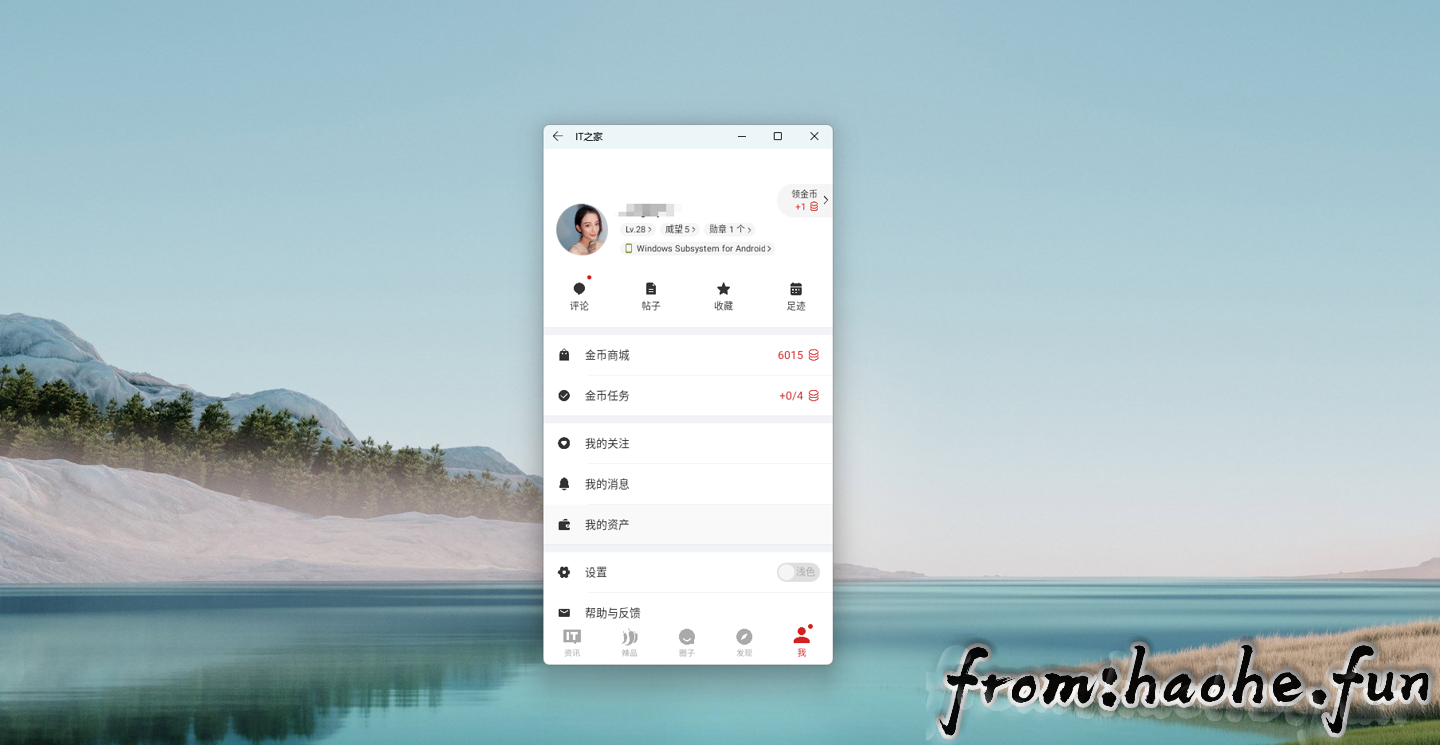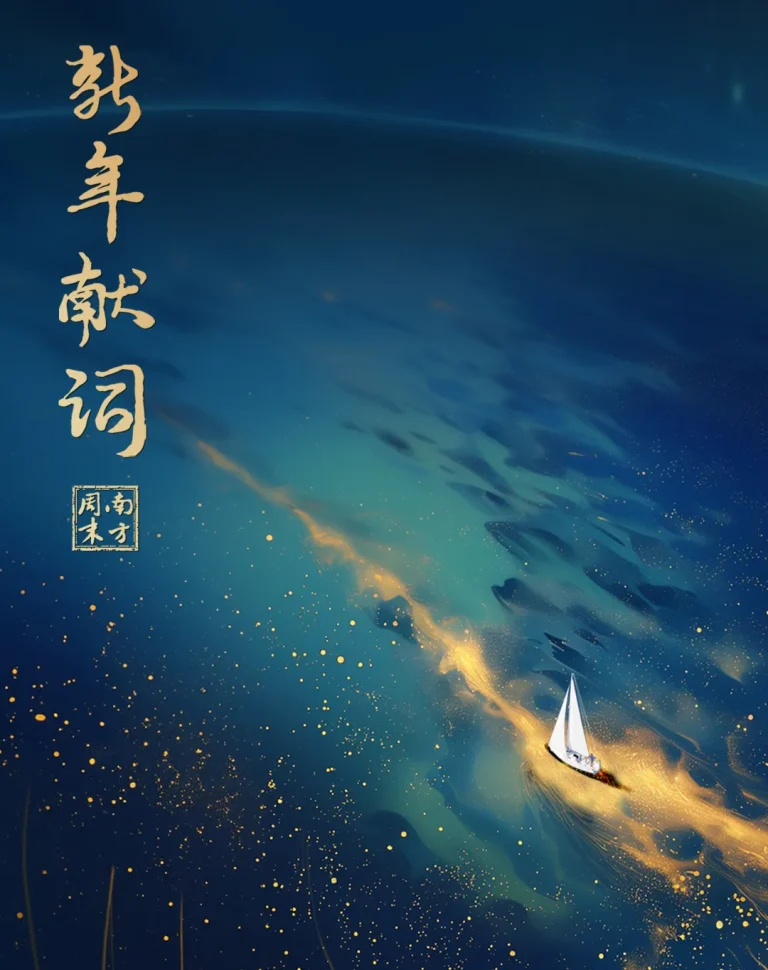来源:https://www.ithome.com/0/581/826.htm
10 月 21 日消息,微软博客宣称,Windows 11 上安卓子系统运行 Android 应用程序的第一个预览版现已提供给美国 Beta 频道的 Windows 内部人员。但现在通过教程方法,Windows 11 正式版、Beta 版、Dev 版均已支持安装安卓子系统,并侧载 APK 应用进行安装体验。
前提需求:
- 确保你的电脑已经使用 Windows 11 系统,并符合微软的最低系统要求(Build 22000.xxx series builds)。
- 你需要为 PC 的 BIOS/UEFI 启用虚拟化功能。
- 确保你正在运行微软商店 22110.1402.6.0 或更高版本。你可以通过进入微软商店并点击“获取更新”按钮来检查商店应用的更新。
- 你的电脑地区必须设置为美国地区。
- 访问此链接并安装亚马逊应用商店。按照屏幕上的指示操作。
- 启动亚马逊应用商店,并安装任何列出的安卓应用。
- 在你的“开始”菜单中找到这些应用,并像普通的 Windows 应用那样启动它。
Windows 11 安卓子系统支持以下新特性:
- 用户可以将安卓 App 固定到开始菜单或任务栏,并通过鼠标、触摸或笔输入与它们交互;
- 安卓 App 还可以集成到 Alt + Tab 选项卡和任务视图中,帮助用户在 App 之间快速切换;
- 用户可以在操作中心中查看来自安卓 App 的通知,或在 Windows 应用程序和安卓 App 之间共享剪贴板;
- 微软还添加了无障碍体验,许多 Windows 辅助功能设置都适用于安卓 App。
IT之家获悉,Windows 11 安卓子系统 (Windows Subsystem for Android) 包括 Linux 内核和基于 Android 开源项目(AOSP)版本 11 的 Android 操作系统。它作为 Amazon App Store 安装的一部分通过 Microsoft Store 分发。该子系统在 Hyper-V 虚拟机中运行,就像 Linux 子系统一样,可以将 AOSP 环境中 App 的运行时和 API 映射到 Windows 图形层、内存缓冲区、输入模式、物理和虚拟设备以及传感器,可以在英特尔、AMD、高通的 CPU 上运行。
安装 Windows 11 安卓子系统 (Windows Subsystem for Android)
https://www.microsoft.com/store/productId/9P3395VX91NR
ms-windows-store://pdp/?productid=9P3395VX91NR安装包体积有 1.2G,需要耐心等待哈。
MicrosoftCorporationII.WindowsSubsystemForAndroid_1.7.32815.0_neutral_~_8wekyb3d8bbwe.msixbundle,
若失效请用网盘直链:https://pan.baidu.com/s/1hsQo5nnk4Gx0QYW0UMnH8Q 提取码:ia4o
可能会提示无法安装。
不要紧,我们在开始菜单右键,使用 Windows 终端 (管理员) 命令进入,切换到安装包所在目录,执行如下安装命令:
add-Appxpackage "MicrosoftCorporationII.WindowsSubsystemForAndroid_1.7.32815.0_neutral___8wekyb3d8bbwe.Msixbundle"安装成功之后,你就可以在开始菜单看到绿色图标的应用了。
打开它,可以进入设置页面。
点击文件的右侧箭头,触发一次启动。
如果提示无法启动安卓子系统,
那么前往系统设置界面,”应用” -> “可选功能” -> “更多 Windows 功能” => 勾选 “Hyper-V” 和 “虚拟机平台”,确定重启系统即可。
这下真的可以看到安卓子系统的文件了。
内存占用感觉还好。
为了方便本地调试,我们打开下开发者模式,方便我们通过 adb 本地调试。
安装亚马逊应用商店 (Amazon App Store)
https://www.microsoft.com/store/productId/9njhk44ttksx
ms-windows-store://pdp/?productid=9njhk44ttksxAmazon.comServicesLLC.AmazonAppstore_0.0.1.0_neutral___bvztej1py64t8.Msixbundle
若失效请用网盘直链:https://pan.baidu.com/s/1MKUfgc3YovYYBu2o00VKCw 提取码:op4z
安装方式:
从微软商店安装亚马逊应用商店。
第一次从微软商店安装安卓或亚马逊应用,这也将安装亚马逊应用商店。
获取安卓 (Android) 应用
亚马逊应用商店将出现在 Windows11 的开始菜单中,并在搜索时可用,提供一个精心策划的安卓应用目录。
选择“获取”将开始安装该应用程序,一旦成功完成安装,将出现一个 Windows 通知。该应用程序也将出现在 Windows 开始、搜索和 Windows 程序列表中。
设置安卓 (Android) 应用
要访问 Windows Subsystem for Android 设置应用程序,请转到:开始 > 所有应用程序 > Windows Subsystem for Android 。“设置”应用程序可以用来调整以下设置。
子系统屏幕阅读器
如果触摸输入不工作,请确保子系统屏幕阅读器被关闭。欲了解更多信息,请参见微软支持。Android 的 Windows 子系统的可访问性。
子系统资源
根据需要:当选择此选项时,子系统将在移动应用程序被打开时打开。由于子系统需要首先打开,移动应用程序可能需要更长的时间来打开。在第一个移动应用程序之后打开的移动应用程序可能不会受到影响。
持续:子系统总是准备好打开应用程序。由于它总是在后台打开,它将使用你的 PC 的更多内存和处理能力。
硬件加速的图形
一些应用程序支持改进的图形,可能会使用你的 PC 的更多内存和处理能力。如果你发现你的电脑运行缓慢,请关闭这个设置并关闭子系统。通过打开你有问题的移动应用程序,重新启动子系统。
启用开发者模式
要在 Windows 11 设备上测试和调试你的应用程序,你需要将开发者模式设置为开。
旁加载安卓 (Android) 应用
如果你的亚马逊商店还没准备好,那么我们也可以直接用 APK 在本地安装,这里可能要熟悉一些 adb 命令,但是确实很香。
如果没有 ADB 怎么办?给你一个 adb-full.zip。下载解压后把 adb.exe 丢到你的 C:/Windows 目录即可。
a. 打开并设置好开发者模式
正如前面安装环节介绍,要打开开发者模式,才可以实现本地安装
b. 通过 Windows 终端进入 Adb 命令行模式
c. 切换到 APK 安装包目录
cd C:\Users\username\Downloadsd. 检查 Adb 版本并且连接安卓子系统
adb versionadb connect 127.0.0.1:58526这里端口号可能每个人不一样,要以设置页面为准。
adb devicese. 直接使用 Adb 命令进行安装,例如支付宝。
adb install .\alipay_wap_main.apkf. 成功安装,开始菜单找到安卓应用,启动它。
下面是 Windows 11 子系统运行IT之家安卓版 App 截图,当然大家也可以使用 IT之家 UWP 版。